For
those who still do not know langkah2 install windows 8, either using a
CD / DVD or use USB flash drive, following langkah2 to install windows 8
developer preview edition of microsoft. Windows 8 Developer Edition is a pre-beta version of microsoft for testing and development purposes. This is not recommended to install on a pc that is still in active use. If there is a plan to create a dual boot, make sure you provide the primary partition more than 20GB. and
if there are plans for a clean installation, make sure the backup first
file2nya then newly formatted his hard drive C, and then install clean
her windows 8.
1. Boot your computer with the Windows 8 Developer installation media.
2. It may take several minutes to load the files, and then it will take you to the installation screen. Select the appropriate option and click Next.

3. Now click on "Install Now" to continue
4. check "Accept the terms and conditions" and then click "Next".
5. Here we can choose this option if you want to upgrade our windows to windows 8 Developer Edition or want to do a clean install. Select the Custom (Advanced) to continue with a clean installation.
6. On this screen you can select the drive you want to install, here we have the ability to manage disks, format, create partition, etc. If you are planning to setup a dual boot then you can select a different drive. After you configure the drive click "Next"
7. That
alone will now begin the installation process, wait for it to finish
that takes 10 minutes to 1 hour depending on the hardware configuration.
8. After completing the installation your computer will reboot and will prepare pengaturan2. So please wait a moment.
9. Now it will take you to personalize your desktop settings. Please select "Express settings" on the screen that contained a description of what the setting will be done.
10. Unlike other operating systems, the Windows 8 you can login using a Windows Live account. So, you can enter your Windows Live account information.
If you do not want to use these login methods, please click on the "I do not want to log in with a Windows Live ID".
You can select "Local account" to create a Username and Password to login to your Windows.
Once all the information has been entered, click "Next".
11. Now Windows will configure your settings
Once everything is in the setup, then we are treated to views Desktop Windows 8.
Congratulations! You have now successfully installed the Windows 8 Developer edition on your computer
Source
http://www.hong.web.id/tutorial/langkah2-cara-menginstall-windows-8-lengkap-dengan-gambar








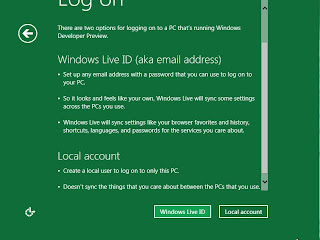




No comments:
Post a Comment